Git Tutorial für Beginner
software engineeringGit ist eine Open Source Software zur verteilten Versionsverwaltung von Dateien. Für den Laien wirft dieser Satz nur noch mehr Fragen auf. Daher gehen wir in diesem Beitrag die Grundprinzipien anhand eines Beispiels durch.
Allgemein gesprochen hat man einen Verzeichnis bzw. Ordner (repository). Änderungen an dessen Inhalt werden gespeichert und somit zurückverfolgbar und wiederherstellbar. Verteilt bedeutet, dass verschiedene Versionen des Ordners existieren können, z.B. wenn mehrere Personen gleichzeitig etwas bearbeiten. Möchte man einen einheitlichen Stand haben, besteht die Möglichkeit, diese Versionen zusammenzuführen.
Wie man Git auf den Rechner bekommt, wird auf der offiziellen Webseite beschrieben. Nachdem Git installiert ist, steht der Befehl git in der Kommandozeile zur Verfügung. Dies kannst Du mit dem Befehl git --version testen. Dieses Kommando liefert bei mir folgenden Output:
C:\Users\jo3rn> git --version
git version 2.17.0.windows.1
Nun können wir mit unserem Beispiel-Projekt beginnen. Hierbei erstellen wir eine simple Webseite, die mit etwas CSS aufgehübscht wird und eine kleine Funktionalität mit JavaScript bekommt.
Schritt 1: ein Repository anlegen (init oder clone)
Möglichkeit 1 (init)
Wir legen einen Ordner mit dem Namen GitSite an, öffnen in ihm die Kommandozeile (z.B. PowerShell) und geben git init ein. Dadurch wird der Ordner zu einem Repository:
C:\Users\jo3rn\GitSite> git init
Initialized empty Git repository in C:/Users/jo3rn/GitSite/.git/
Möglichkeit 2 (clone)
Anstatt selbst ein Repository anzulegen, könnten wir auch ein vorhandenes klonen. Unser Beispiel-Projekt habe ich auf GitHub veröffentlicht. Es gibt auch andere Anbieter wie GitLab, die nicht erst seit der Übernahme von GitHub durch Microsoft auf den Plan getreten sind. Denn GitHub ist im Grunde nur ein Server, auf dem mein GitSite Ordner bereit liegt, sodass ihn jemand einsehen oder kopieren kann. Du kannst dir GitHub wie Cloud-Storage (z.B. Dropbox) vorstellen - mit zusätzlichen Funktionen. Anstatt mit git init ein eigenes Repository anzulegen, kannst du also auch ein vorhandenes kopieren. Der Ordner wird dann automatisch angelegt:
C:\Users\jo3rn> git clone https://github.com/jo3rn/GitSite.git
Cloning into 'jo3rn'...
Damit klonst Du Dir allerdings den derzeitigen Stand des Repositories, in welchem inzwischen bereits Dateien liegen. Wenn Du also die Schritte dieses Beitrags an Deinem eigenen Rechner mitgehen möchtest, musst Du Möglichkeit 1 nehmen.
Schritt 2: Dateien zum Staging hinzufügen (add)
So weit, so gut. Wir haben also unser Repository. Allerdings ist es noch leer (außer des versteckten .git Ordners. Der braucht uns aber vorerst nicht interessieren – this is where the magic happens). Zeit, das Repo zu befüllen!
Für unsere Webseite benötigen wir drei Dateien, die ich schon vorbereitet habe. Die index.css und index.js Dateien kannst Du direkt herunterladen (Rechtsklick -> …speichern unter…) und in deinen Ordner einfügen.
body {
background-color: lightblue;
}
h1 {
color: black;
text-align: center;
}
var specialText = document.getElementById("wisdom");
specialText.onmouseover = function () {
this.innerHTML = "Zur Arbeit nicht, zum Faulenzen sind wir geboren."
};
specialText.onmouseout = function () {
this.innerHTML = "Zur Arbeit, nicht zum Faulenzen sind wir geboren."
};
Außerdem musst Du noch eine index.html Datei erstellen mit folgendem Inhalt:
<!DOCTYPE html>
<html lang="de">
<head>
<meta charset="UTF-8">
<title>title</title>
<link rel="stylesheet" href="index.css" type="text/css">
</head>
<body>
<h1>Hallo <a href="https://jo3rn.de">jo3rn.de</a> Leser!</h1>
<p id="wisdom">Zur Arbeit, nicht zum Faulenzen sind wir geboren.</p>
<script src="index.js"></script>
</body>
</html>
Diese 3 Dateien liegen in Deinem Working Directory, zunächst komplett losgelöst von Git. In diesem Zustand können keine Änderungen nachverfolgt werden. Die Dateien müssen noch mit git add zur sogenannten Staging Area hinzugefügt werden. Dies kann man entweder einzeln mit Dateinamen machen, z.B. git add index.html oder mit allen Dateien in einem Schritt: git add *
Damit signalisierst du Git, dass die ausgewählten Dateien in die Versionsverwaltung aufgenommen werden können (aber es noch nicht sind!). Nach dem add befinden sie sich in einem Zwischenzustand: keine reine Arbeitsdatei auf deinem Rechner, aber auch noch keine an Git übergebene Version. In welchem Zustand sich welche Datei befindet, kannst du mit git status einsehen:
C:\Users\jo3rn\GitSite> git add *
C:\Users\jo3rn\GitSite> git status
On branch main
No commits yet
Changes to be committed:
(use "git rm --cached ..." to unstage)
new file: index.css
new file: index.html
new file: index.js
Aus der Ausgabe lesen wir, dass sich drei neue Dateien in der Staging Area befinden (Changes to be committed). Außerdem wird auf einen weiteren Befehl hingewiesen: git rm --cached, womit man Dateien aus der Staging Area entfernen, also add rückgängig machen kann. Das wollen wir aber nicht tun, sondern die Dateien nun endlich in die Versionsverwaltung aufnehmen.
Schritt 3: Dateien dem Head übergeben (commit)
Es ist soweit. Wir haben die Dateien, die von Git getrackt werden sollen, in die Staging Area gepackt. Nun manifestieren wir sie mit git commit für die Nachwelt. Also alle, die später auf den Code schauen (müssen), meistens man selbst.
C:\Users\jo3rn\GitSite> git commit -m "initial commit"
[main (root-commit) 5c4453c] initial commit
3 files changed, 31 insertions(+)
create mode 100644 index.css
create mode 100644 index.html
create mode 100644 index.js
Mit dem -m "initial commit" nach dem commit-Befehl fügt man dem Commit die Nachricht "initial commit" hinzu (commit message). Das ist sehr zu empfehlen und wird im professionellen Umfeld vorausgesetzt. Bei der commit message habe ich es mir mit dem nichtssagenden „initial commit“ einfach gemacht, da die 3 Dateien noch sehr überschaubar sind. Es wurden schon Blogposts in der selben Länge wie diesem hier erstellt, die sich nur mit dem korrekten Verfassen einer commit message beschäftigen. Meine Faustregel: beschreibe auf Englisch mit einleitendem Infinitiv-Verb, was der Commit verändert/verbessert, z.B. "add test cases for user search input" oder "open Google for further answers". Diese Seite wirft auch bei jedem Aufruf eine mögliche Commit-Message aus, die man allerdings nicht verwenden sollte.
In der Regel sollten die dem Commit zugeordneten Quellcode-Änderungen logisch zusammenhängen, z.B. wäre eine Funktionsänderung, ein Bugfix oder ein neues UI-Element ein jeweils eigener Commit. Deshalb geht man auch den umständlich erscheinenden Weg über add und commit. So kann man im Arbeitsordner an mehreren Baustellen gleichzeitig etwas ändern, aber über add (zeilengenau) bestimmen, welche Teile zum nächsten Commit gehören und welche nicht.
Nach dem commit fängt der Spaß bzw. die Git-Nutzung richtig an. Zum Beispiel können wir nun alle vorhandenen commits mit git log auflisten und nachverfolgen:
C:\Users\jo3rn\GitSite> git log
commit 73bb66280889dedd4d4db4c4afe3d0880d82286b
Author: jo3rn <jo3rn@users.noreply.github.com>
Date: Fri Jul 13 19:17:52 2018 +0200
initial commit
Dieses Log lässt sich beliebig filtern und verfeinern, z.B. mit git log --author=jo3rn. Wer die nächsten Tage nichts vorhat, kann sich die Möglichkeiten über git log --help anzeigen lassen.
Schritt 4: ein remote Repository anlegen
Ein Repository auf dem eigenen Rechner kann man bereits für eigene Projekte verwenden. Wenn man kollaborativ arbeitet, sollte man aber eine zentrale Instanz (remote) einrichten, auf die alle Beteiligten zugreifen können. Mit einem GitHub Account kann man über https://github.com/new ein solches öffentliches Repository anlegen:
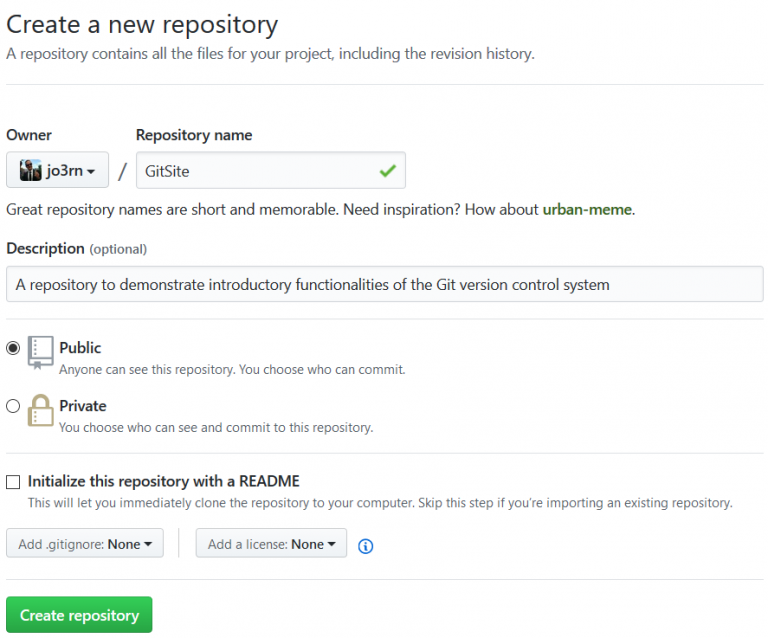
Das Repository auf unserem Rechner ist momentan völlig losgelöst von dem noch leeren Repository auf GitHub. Diese beiden Baustellen müssen zunächst mit dem Befehl git remote add origin https://github.com/jo3rn/GitSite.git verknüpft werden (nach origin musst Du natürlich den Link zu deinem Repository angeben). Mit diesem Befehl wird die Repository-URL in dem Alias origin hinterlegt. Ob das geklappt hat kannst Du mit git remote prüfen:
C:\Users\jo3rn\GitSite> git remote -v
origin https://github.com/jo3rn/GitSite.git (fetch)
origin https://github.com/jo3rn/GitSite.git (push)
Die Ausgabe sollte dann wie oben den Link zu deinem Repository anzeigen.
Schritt 5: Den Stand von lokal nach remote bringen (push)
In Schritt 4 haben wir zunächst nur dem lokalen Repo gesagt, dass es ein bestimmtes anderes Repo gibt, womit es sich synchronisieren soll. Die Synchronisation selbst fand noch nicht statt. Um nun alle Dateien, die in Schritt 3 committed wurden, in das entfernte Repo zu bringen, benutzen wir den Befehl git push.
C:\Users\jo3rn\GitSite> git push origin main
Counting objects: 8, done.
Delta compression using up to 4 threads.
Compressing objects: 100% (8/8), done.
Writing objects: 100% (8/8), 1.03 KiB | 0 bytes/s, done.
Total 8 (delta 1), reused 0 (delta 0)
remote: Resolving deltas: 100% (1/1), done.
To https://github.com/jo3rn/GitSite.git
* [new branch] main -> main
Dabei spezifizieren wir hinter git push zu welchem Branch (main) in welchem remote repository (origin) wir pushen wollen. Um dies nicht jedes Mal zu tun, kann man mit dem Flag -u den sogenannten upstream permanent setzen, d.h. das jeder Push von dem aktuellen Branch zu origin main führt: git push -u origin main.
Moment mal! Was ist denn überhaupt ein Branch?
Zunächst gibt es beim Anlegen eines neuen Repos lediglich einen Branch, der z.B. main genannt wird. Der Name kann frei gewählt werden und war lange Zeit standardmäßig master. Wenn man nichts weiter macht, referenziert der Branch den letzten Commit. Durch einen Branch können wir einem bestimmten Versionsstand also einen Namen geben.
Man kann nun einen neuen Branch (Zweig) erstellen und ihn neues_feature nennen. Dabei kopiert man im übertragenen Sinne den aktuellen Stand in einen neuen Ordner. In diesem neuen Ordner bastelt man weiter am Code, ohne den Stand aus dem alten Ordner zu beeinflussen. Gleichzeitig kann von dem alten Stand eine weitere Kopie gemacht werden, z.B. mit dem Branch ein_zweites_feature.
Irgendwann sind die Arbeiten an dem neuen Feature fertig und man kann mit einem sogenannten Pull Request (manchmal auch Merge Request o.ä.) dieses neue Feature in den alten Stand integrieren. Dies geht dann normalerweise automatisch dank *git magic*.
Wurde allerdings der alte Stand währendessen ebenfalls bearbeitet, können u.U. Konflikte auftreten, wenn z.B. in der gleichen Codezeile einer Datei in zwei Branches etwas geändert wurde. Dies kann passieren, wenn z.B. schon andere Features in den main-Branch eingeflossen sind.
Wie dieses Branching genau abläuft, ist Stoff für einen anderen Beitrag. Das hier ist zunächst ein erster Einblick in die Möglichkeiten von Git. Wenn Du Dich mit dem bisher Besprochenen sicher fühlst, kannst Du Dich auch auf eigene Faust über weitere Themen informieren. Einige Ansatzpunkte sind z.B.:
- Wie erstelle ich ein README und was sollte drin stehen?
- Was ist ein ignore file? Und was sollte drin stehen? (gitignore.io)
- Wie schütze ich private Informationen, Passwörter oder API Keys? (Hint: nicht mit Git tracken!)
- Was sind Lizenenzen für Repositorys und welche sollte ich hinzufügen?
Ein paar Links, dir mir am Anfang geholfen haben:
- offizielle Dokumentation (deutsch)
- git – the simple guide
- interaktives Tutorial von GitHub
- spielerisch Branching lernen
Über 100.000 Fragen zu Git auf stackoverflow zeigen: um Git komplett zu verstehen reicht ein Blogpost nicht aus. Und besonders zu Beginn, könnte man in diese Versuchung kommen:
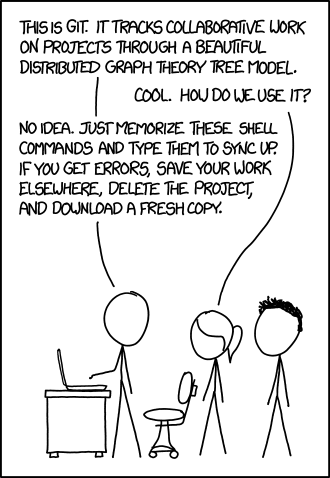 Quelle: xkcd
Quelle: xkcd
Den Git-Workflow jedes Mal über die Kommandozeile durchzuführen, kann müßig sein. Zu Lernzwecken empfehle ich es dennoch. Trotzdem gibt es auch Tools, die die Kommandos (add, commit, push, etc.) in eine grafische Oberfläche packen. Für schnelle Commits/Pushes ohne Verlassen der Arbeitsoberfläche gibt es für viele IDEs auch Plugins oder Git ist sogar standardmäßig integriert.
